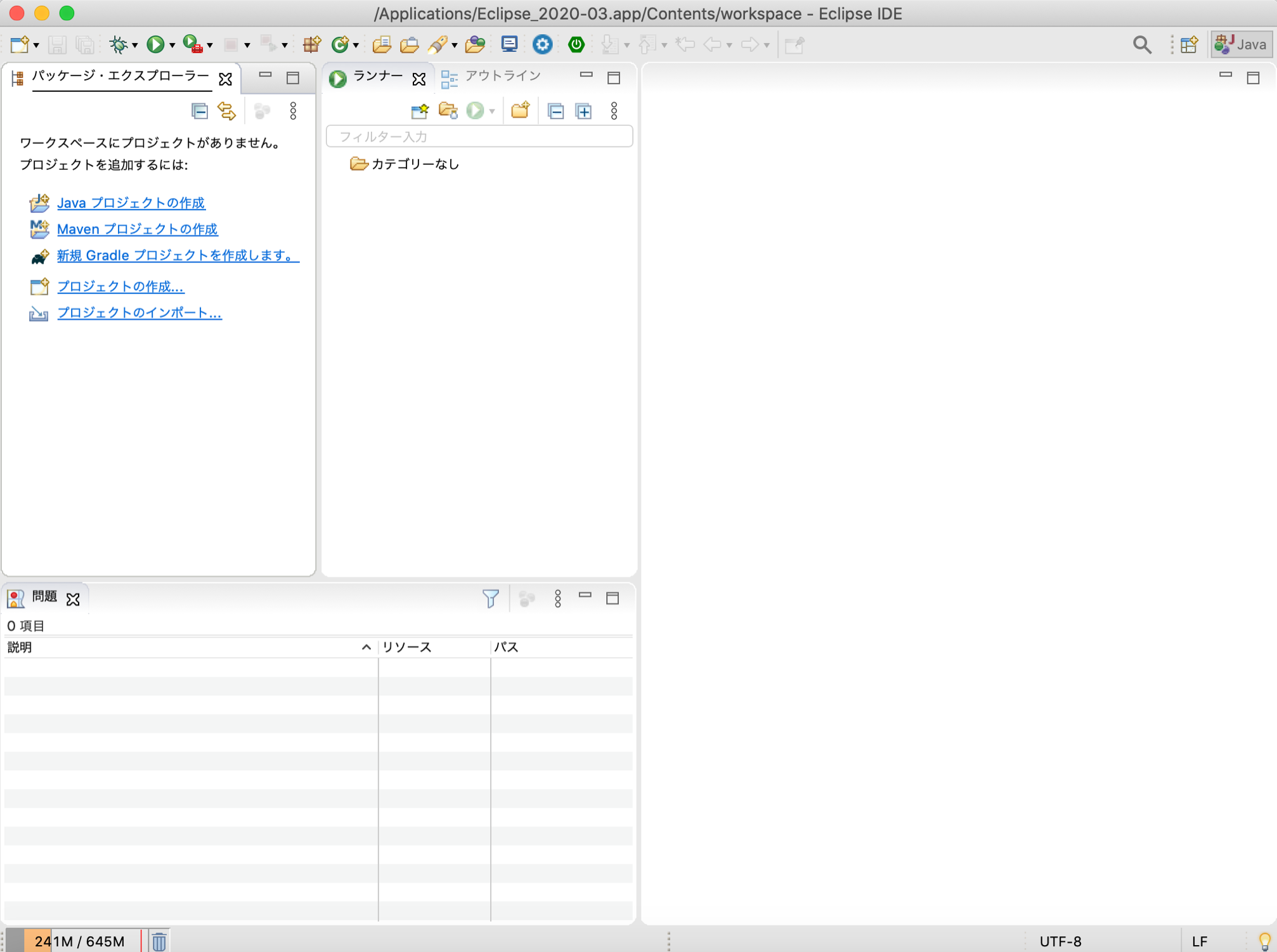Java学習のための統合開発環境(IDE) Eclipse Pleiades All in Oneのダウンロード(Mac)

1、OSのビット数を確認します
画面左上のりんごマーク内「このマックについて」をクリックします。
「概要」タブ内の「プロセッサ」を確認してください。
Intel Core Solo、Intel Core DUOは32ビット、Intel Core 2 Duo、Intel Quad-Core Xeon、Dual-Core Intel Xeon、Quad-Core Intel Xeon、Intel Core i3、Intel Core i5、Intel Core i7は64ビットになります。
※Mac用Pleiades All in Oneは64ビットのみ対応しています。
2、Pleiades All in One をダウンロードします。
「Pleiades All in One」とは?
Eclipse 本体と日本語化を行うための Pleiades プラグインおよびプログラミング言語別に便利なプラグインをまとめたパッケージです。Eclipseには「Pleiades All in One」をダウンロードする方法と、「Eclipse本体(英語表記)」と「Pleiades プラグイン(日本語化ツール)」をそれぞれダウンロードする2つの方法があります。Mac,Windowsに対してのみ、「Pleiades All in One」が用意されています。
ダウンロードサイトへ行き、最新の「Eclipse 2020」をクリックします。
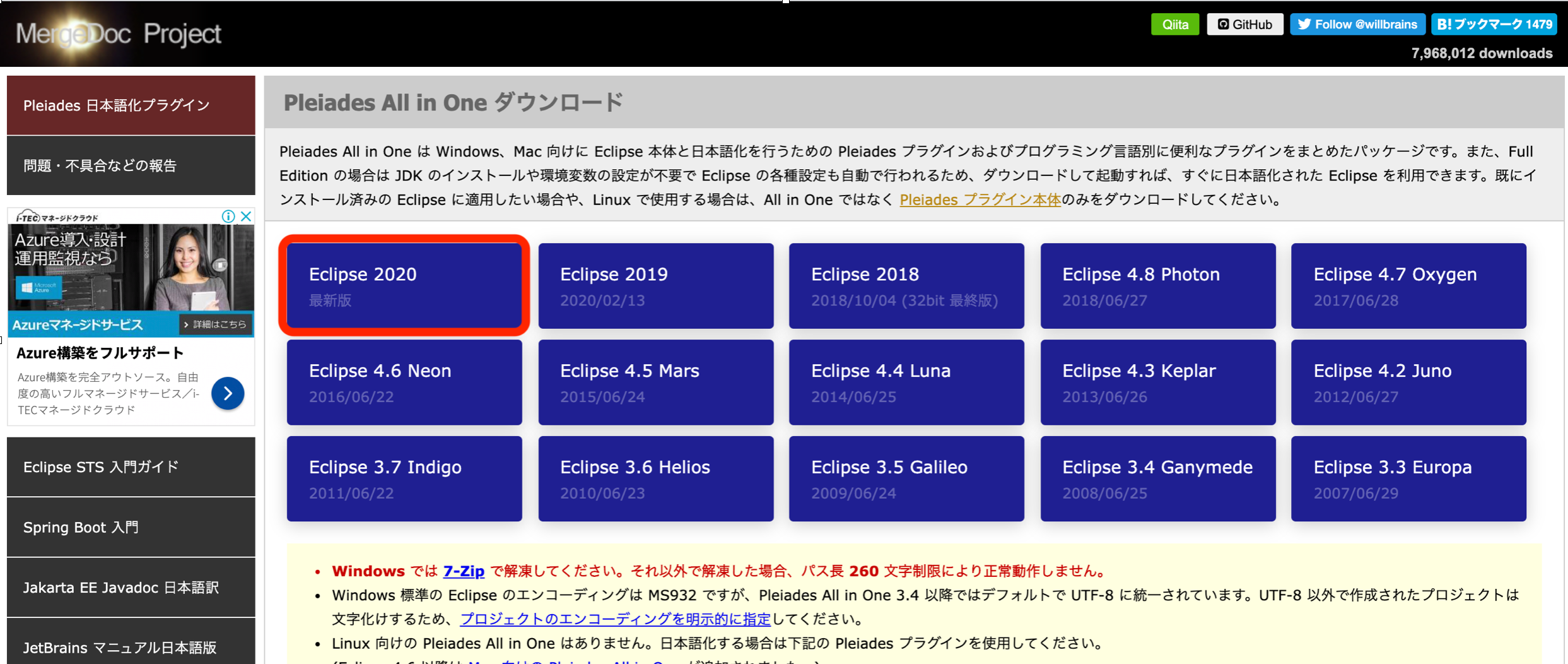
今回は、Java学習用なので「Java」のMac64bit版の「Full Edition」をダウンロードします。 「Download」をクリックするとダウンロードが始まります。
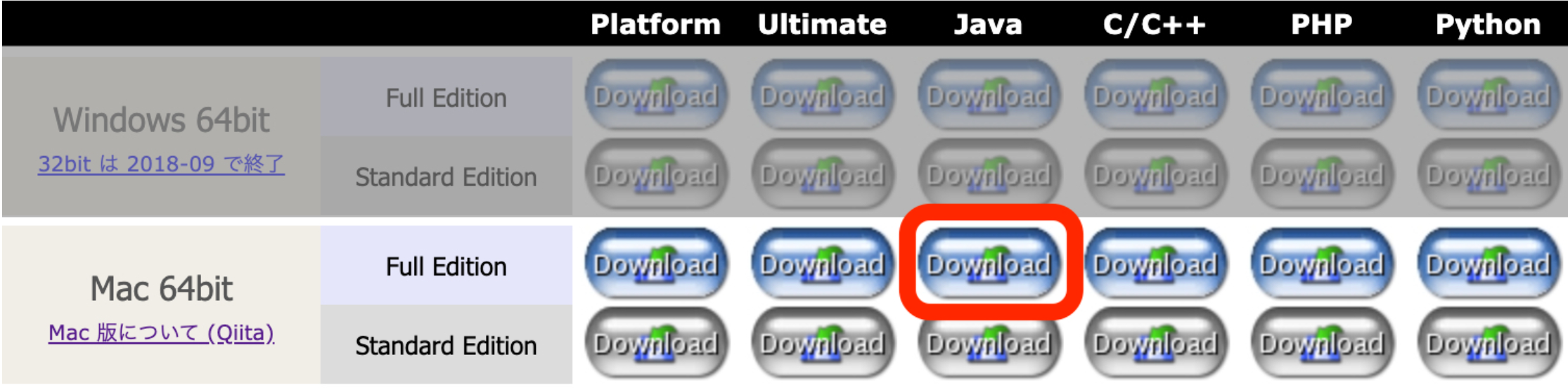
EclipseはJava以外にも利用でき、言語別にも用意されています。Javaを利用する場合は「Ultimate」か「Java」を選びましょう。「Ultimate」はJava以外の言語(C/C++、PHP、Python)の開発も可能で、「Java」はJavaに特化した開発環境になります。「Ultimate」は高機能である故に動作が重いため、環境によってはお勧めしません。他言語が必要になった時には追加で他言語のダウンロードも可能です。
「Full Edition」と「Standard Edition」の違いは?
「Full Edition」と「Standard Edition」の違いは、各言語ごとのコンパイラ・実行環境(JDK)を含むものが「Full Edition」で、それらを含まないものが「Standard Edition」です。公式サイトでは、すでにJDKをインストールしている環境であっても、既存のJDKを利用すると不具合が発生する場合があることから、Javaのインストールや環境変数の設定が自動的に行われる「Full Edition」を推奨しています。
3、Pleiades All in Oneのインストール
ダウンロードが完了すると、「pleiades-2020-03-java-mac-jre_20200322.dmg」ファイルが[Finder]のダウンロードフォルダにできますのでクリックで開きます。
ファイルを開いたら、「Eclipse_2020-03.app」を「Applications」にドラッグ&ドロップでコピーを行います。「Applications」フォルダにコピーが終了すると、[Finder]の「アプリケーション」内に「Eclipse_2020-03.app」が表示され、インストールが完了です。
4、Eclipseの起動
[Finder]のアプリケーション内もしくは[Launchpad]の「Eclipse_2020-03.app」のアイコンをクリックして起動します。
初回起動時はアプリの検証が行われ、「開発元を検出できないため開ません」という画面が表示されて起動できません。

「キャンセル」で画面を閉じ、「システム環境設定」を開いて、「セキュリティとプライバシー」の「一般」タブを開きます。
「ダウンロードしたアプリケーションの実行許可」より、「App Storeと確認済みの開発元からのアプリケーションを許可」にチェックし「このまま開く」をクリックします。 (左下の鍵マークを外すとチェックを変更できます)
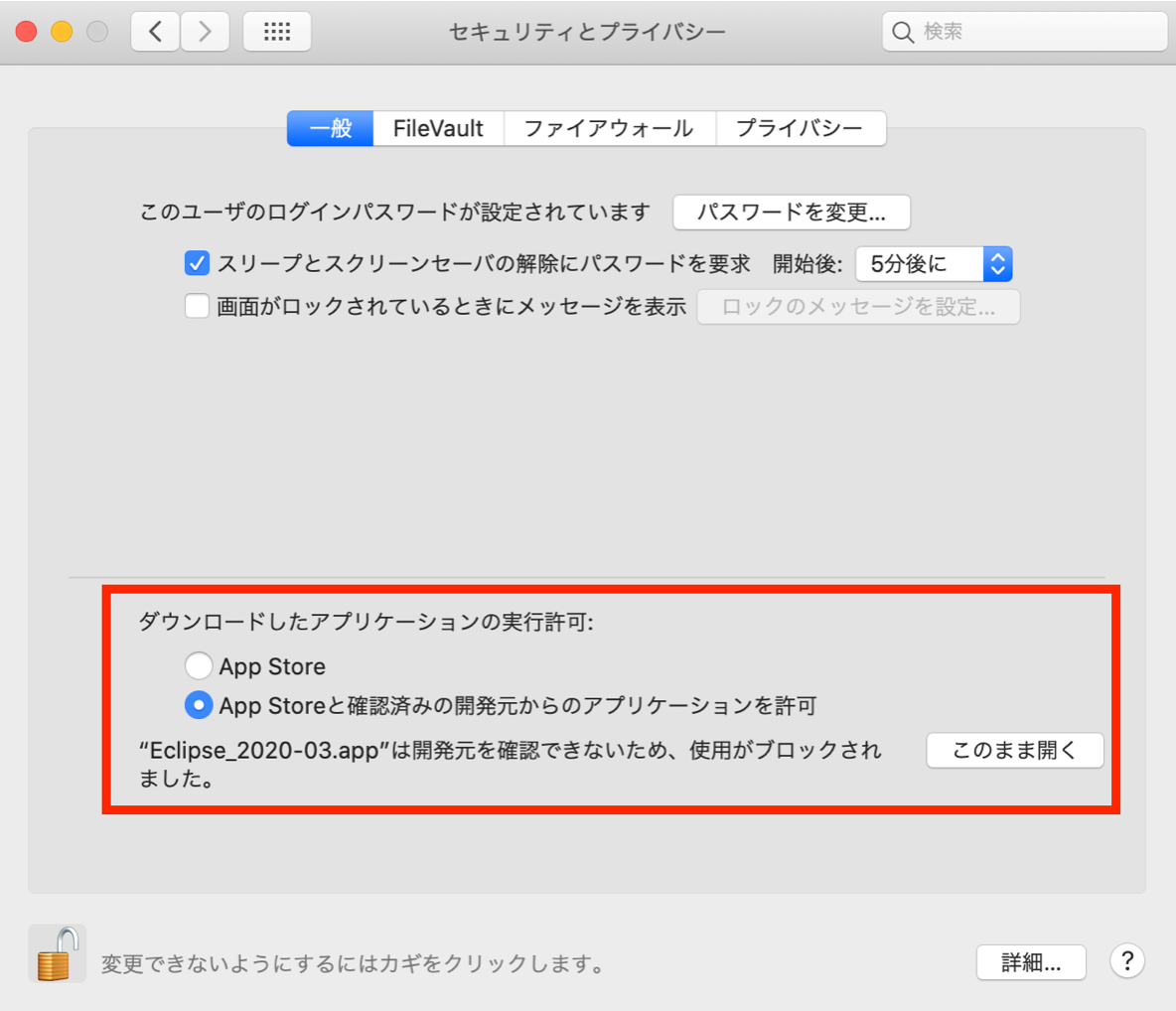
再度、「Eclipse_2020-03.app」を起動すると「”Eclipse_2020-03.app”の開発元を検証できません。開いてもよろしいですか?」という画面が表示されますので、「開く」を選択します。
「開く」を選択すると続いて、「ワークスペースとしてのディレクトリ選択」画面が表示されます。
デフォルトでは、「../workspace」となっており、「/Applications/Eclipse_2020-03.app/Contents」にworkspaceフォルダを作成します。わかりやすく任意のフォルダを作成しても良いですが、初期値のままの「起動」をお勧めします。毎回この画面は表示されますのでワークスペース固定で構わない方は、「この選択をデフォルトとして使用し、今後この質問を表示しない」にチェックをつけるとスムーズです。

起動しプログラム作成画面が表示されたら完了です。