Cyberduckについて
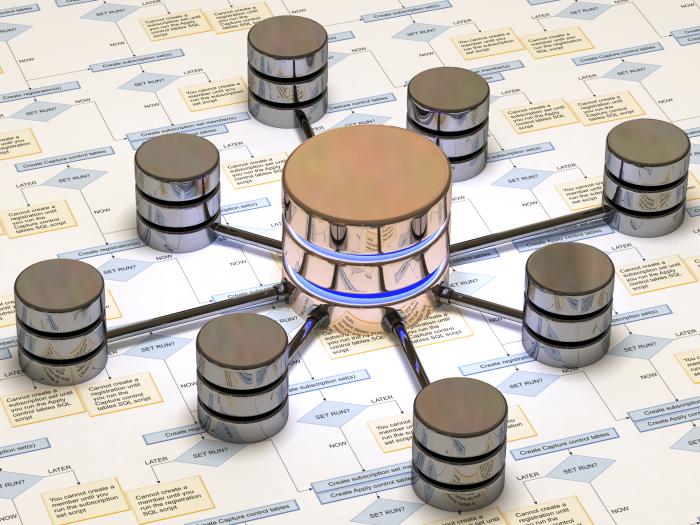
1. Cyberduckとは
Cyberduck (サイバーダッグ)は、David V.Kocher氏が開発している、オープンソースのFTPクライアントソフトウェア (FTP=File Transport Protocolの略)でファイル転送プロトコルとも呼ばれています。
通信プロトコルひとつであり、ネットワークを通じてFTPサービスにアクセスして、ファイルの転送を行うことができます。とても簡単な操作で手軽にファイルのダウンロードやアップロードができ、無料で利用することもできます。
以前はMac向けのソフトウェアでしたが、現在はWindowsにも対応できるようになっており、どちらからでも利用することができます。
2. Cyberduckの特徴
Cyberduckは、元々はMacユーザーが利用していた背景もあり、インターフェースがシンプルな作りになっていてわかりやすいです。またApple製品のように直感的に操作を行うことができるようになっています。
FTPサーバーにアクセスする際は、新規の接続、履歴、ブックマークなどの項目から接続することができ、ファイルのアップロードは、ドラック&ドロップので操作で行うことができます。
また、日本語をはじめとした、30を超える言語に対応しています。初めて利用する人、シンプルでわかりやすいFTPクライアントソフトウェアを探している人に適しています。
3. Cyberduckの料金
Cyberduckは、オープンソースのアプリケーションになっています。公式サイトからダウンロードした場合の料金は「無料」で利用することができます。
また、(「App Store」¥2,900) (「Microsoft Store」 ¥2,800)からダウンロードをするとすることができます。Cyberduckを利用する際には、製品の品質を確かめてから利用したい場合は、公式サイトから、気に入った場合は、Apple Store、Microsoft Storeから改めてダウンロードする、寄付をすることもできます。
4. Cyberduckのダウンロード方法について
Cyberduckを実際にパソコンにインストールする方法についてお伝えします。
先ほどもお伝えしましたが、公式サイトからダウンロードすると「無償」で利用することができます。
・手順
Cyberduck公式サイトを検索します。
ページ内の右側に「Download for macOS or Windows」をクリックし、
macOD・Windowsそれぞれのダウンロードできるページに移行するので、自身のパソコンに応じてダウンロードを行います。
※「Get it for Microsoft」「Download on the Mac App Store」のストアからダウンロードをすると料金が発生しますので注意してください。
・インストールの流れ macOS
macOS環境にCyberduckをイントールする手順についてお伝えします。
ダウンロードしたzipファイルを展開すると、「Cyberduck.app」が作成されます。
「Cyberduck.app」を開くとCyberduckを利用することができます。
・インストールの流れ Windows
ダウンロードしたインストーラを起動すると、「Cyberduck Setupウェザード」が立ち上がり、
最初の画面で「Install」をクリックするとインストールを開始可能です。
ユーザーアカウント制御画面が表示されるので「はい」を選択するとインストールスタートします。
「Installation Successfully Completed」が表示されれば、インストール完了になします。
5. Cyberduckの設定について
Cyberduckを使用する際には、サーバーへ接続する必要があります。設定方法についてお伝えします。
・サーバーへの接続設定
ウィンドウの左上の「新規接続」ボタンをクリックします。
設定情報を入力する画面に進みます。「プロトコル」「サーバー」「ユーザー名」「パスワード」をそれぞれ適正に入力・選択することで設定を完成できます。
・詳細設定
詳細設定の項目を開くと「接続モードの選択」ができ、「パッシブ」に変更する事で、接続のボタンをクリックすると実際にサーバーへ接続することができます。
・キーチェーンの設定
設定画面には、「キーチェーンに追加する」という項目があり、チェックボックス式になっています。
チェックを入れると、入力したパスワードをCyberduck側に保存されます。保存される事により、次回移行接続する際にパスワードを入力がなくなります。
※キーチェーンの設定に関しては、自身意外にも簡単にログインする事ができるようになるので、不特定多数の人が触れる可能性の高いパソコンには推奨できません。
6. Cyberduckの使い方について
・アップロード機能
アップロードする際は、ウィンドウの上部の「アクション」ボタンをクリックします。
アップロードを選択すると、ローカルのファイルを選択できる画面に進みます。
アップロードしたいファイルを選択し、アップロードボタンをクリックします。
(アップロードしたいファイルをCyberduckウィンドウにドラック&ドロップでもアップロード可能)
上記の手順で、サーバー上へファイルをアップロードする事ができます。
・ダウンロード機能
画面に表示されているサーバー上にあるファイルをクリックし、デスクトップにドラック&ドロップします。シンプルな操作でファイルをダウンロードする事ができます。
・転送ウェンドウの設定
ファイルをアップロードすると「転送ウィンドウ」が自動で開かれます。転送状況を表示してくれます。
Cyberduckの設定には、すべての転送が完了したら転送ウィンドウを閉じるという項目があり、設定の「転送」をクリックし、一般にチェックボックスをクリックする事で設定できます。
この他にもCyberduckには、細くカスタマイズして設定をする事が可能です。Cyberduckを利用している中で必要な設定、不要な設定を変更する事ができます。
7. まとめ
今回は、Cyberduckについてまとめました。
Cyberduckは無償で利用する事もでき、シンプルで使いやすいシステムでファイルをアップロード、ダウンロードする事ができます。
また、Cyberduck以外にもFTPクライヤントがある中で、Cyberduckは自身の使いやすいように設定をカスタマイズする事ができる点もおすすめできるポイントです。この記事が参考になれば幸いです。
| Cyberduck(サイバーダック)について |